Zoom Nedir? Nasıl Kullanılır? Zoom Uygulaması İle Online Ders Nasıl Yapılır?

Z oom uygulaması nedir, nasıl kullanılır. Zoom ile online ders nasıl verebilirim. Online ders verme platformu zoomun kullanım kılavuzunu sizler için hazırladık.
Zoom online olarak görüşmeler, toplantılar, eğitimler, online dersler yapabileceğiniz bir platformdur. İster uygulamasını indirip, isterse tarayıcı üzerinden hem mobil ve tablet cihazlarında hem bilgisayarlarda çalışma yapabilirsiniz. Zoom uygulaması dünya üzerine yapılan araştırmalar sonucu en iyi 200 eğitim-öğretim aracı listesine girmiştir. Zoom hem mobil cihazlarınızdan hem de bilgisayarlardan sesli veya görüntülü görüşme, online ders verme, online ders alma aracıdır.
Son zamanlarda artan online ders platformları araştırmaları sonucunda, hem eğitimciler için hemde öğrenciler için fayda sağlamak için bu içeriği hazırladık. Ders veren öğretmenlerin derslerine online bir şekilde devam edebilmesi ve ders alan öğrencilerin online eğitimle derslerine devam edebilmesi için yaptığımız araştırmalar sonucunda en verimli uygulamanın zoom olduğunu tespit ettik. Zoom uygulaması ile evinde online olarak ders verebilir veya online olarak ders alabilirsiniz. Üstelik ister birebir - ister grup halinde dersler yapabilirsiniz.
*Eğer sizde online özel ders veren bir öğretmenseniz sağ üst köşede bulunan kayıt ol seçeneğinden ozeldersalani.com'a kayıt olabilir ve yeni online ders talepleri alabilirsiniz. Özel Ders Alanında her gün yüzlerce öğrenci online ders almak için başvuru yapıyor. Uzman olduğunuz alanda online ders verme fırsatını yakalamak için hemen eğitimci olarak kayıt olabilirsiniz. Eğer online ders almak istiyorsanız üst kısımda bulunun "ONLİNE DERS" sayfamızdan online ders veren eğitmenleri inceleyip, ders almak istediğiniz branşı seçip ders talebi oluşturabilirsiniz.
Zoom uygulamasının nasıl kullanıldığını öğrenmek için aşağıdaki hazırlamış olduğumuz kullanım kılavuzunu inceleyebilirsiniz. Video'da detaylı olarak zoom uygulamasının kurulumu ve kullanımına yer verilmiştir. Ayrıca alt kısımda "Online Ders Nasıl Verilir? Online Eğitim Platformları" başlıklı yazımıza ulaşabileceğimiz link paylaşımı yaptık. İncelemenizi tavsiye ederiz.
*Zoom uygulaması üzerindeki güvenliğini artırmak amaçlı oluşturacağınız sınıfa özel şifre koyma ve bekleme salonu oluşturmanızı tavsiye ederiz.
*sormak istediğiniz herhangi bir soru varsa alt kısımda yorum olarak sorabilirsiniz.
1. Adım: Zoom’un sitesini giriş yapınız zoom.us
2.Adım: Sağ üst köşede bulunan kayıt ol kısmına tıklayınız
3.Adım: Yuvarlak içine alınan kısımda mail adresinizi yazınız. Mail adresinizi yazdıktan sonra doğrulama linkiniz mail adresinize gelecektir. Mail adresinize gelen linke tıklayıp açılan sayfada giriş bilgilerinizi belirleyip zoom uygulamasına kaydınızı tamamlayınız. Kayıt işleminizi yaptıktan sonra karşınıza gelen linke tıklayınız.
4.Adım: Kayıt işleminizi tamamlayıp sistemin sizi yönlendirdiği linke tıkladıktan sonra karşınız böyle bir ekran gelir. Buradan isterseniz “dowland & run Zoom” kısmına tıklayıp bilgisayarınıza zoom uygulamasını indirebilir ve tüm çalışmalarınızı uygulama üzerinden devam edebilirsiniz. Tarayıcınız üzerinden devam etmek için yuvarlak için belirtilen “click here” kısmına tıklayınız.
5.Adım: Online görüşme paneline yönlenmeden öncesi son adım burasıdır. Bu kısımda yine “dowland & run Zoom” kısmından uygulamayı bilgisayarınıza indirebilirsiniz. Tarayıcınız üzerinden devam etmek için “start from your browser” kısmına tıklayınız.
6.Adım: Artık tarayıcınız üzerinden online görüşmeler, online ders yapmaya başlayabileceğiniz zoom platformuna ulaştınız. Bu kısımda butonları tanıtacak olursak
Soldan sağa doğru;
1.Buton - Ses Ayarları: Sesinizi açıp kapatabileceğiniz butondur.
2.Buton - Video Konferansı Başlatma: Bu butona tıklayarak online görüşmeyi başlatabilirsiniz.
3.Buton - Davet Et: Bu kısma tıklayıp görüşme sağlamak istediğiniz kişilere, ders yapmak istediğiniz öğrencilerinize platformunuza davet edebilirsiniz. İster mail adresine davet linkinizi gönderebilirsiniz, isterseniz uygulamanız size verdiği linki kopyalayıp görüşme sağlamak istediğiniz kişilere gönderebilirsiniz.
4.Buton - Katılımcıları Görmek: Bu kısımdan katılımcılarınızı görebilir, direkt olarak kişinin görüntüsünün üstüne tıklayıp ona odaklanabilirsiniz.
5.Buton - Ekran Paylaşımı Yapmak: Bu kısımdan ekranınızı karşı taraf-larla paylaşabilirsiniz. Mesela bir sunum üzerinden veya bir doküman üzerinden ders yapıyorsanız bu sunumu veya dokümanı ekran paylaşımı yapıp öğrencilerinizle paylaşabilirsiniz.
6.Buton - Chat: Katılımlarınıza notlarınızı paylaşmak için chat kısmından hangi katılımcıyla konuşmak istiyorsanız üstüne tıklayıp özel olarak konuşabilirsiniz.
7. Buton - Daha Fazla : Bu alandan uygulamanın size sunduğu diğer olanakları inceleyebilirsiniz.
*Dersinizi, görüşmenizi sonlandırmak için sağ alt köşede bulunan “Toplantıdan ayrıl” kısmını kullanabilirsiniz.
7.Adım: Ekranda alt kısımda bulunan “Intive” kısmına tıklayıp online olarak görüşme sağlamak, ders yapmak istediğiniz kişilere oluşturduğunuz platformu gönderebilirsiniz. İster mail olarak gönderebilirsiniz isterseniz yuvarlak için bulunan size özgü linki paylaşıp kişileri davet edebilirsiniz. Paylaştığınız bu linke tıklayan katılımcılar - öğrenciler platforma dahil olacaktır ve görüşme yapmaya başlayabilirsiniz.
8.Adım : Katılımcı-larınızı veya öğrencileriniz sizin paylaştığınız linke tıkladıktan sonra artık online derslere veya görüşme sağlamaya başlayabilirsiniz.
Ayrıca telefonunuza uygulamayı indirip, telefonunuzdan da tüm görüşmelerinizi yapabilirsiniz. Ancak bazı kısıtlamalar olabilir. (ekran paylaşımında özelleştirmek, döküman paylaşmak gibi)
Bu kısımnda itibaren zoom uygulaması tanıtımı ve derslerinizi nasıl yapacağınız anlatılmıştır.
Zoom uygulaması (programı) üzerinden toplantı, birebir veya grup dersleri yapmak;
1.Adım
Zoom uygulamasını bilgisayarınıza indirip açtığınız da yukarıdaki gibi giriş ekranı ile karşılaşırsınız. Buradaki butonları tanıyacak olursak;
New Meeting: Yeni bir toplantı, görüşme, online ders oluşturacağınız alan bu kısımdır. New meeting kısmına tıklayıp zoom uygulaması üzerinden derslerinizi veya toplantılarınızı yapabilirsiniz.
Join: Mevcut olan bir toplantıya ve derse katılabileceğiniz butondur. Bu kısma tıklayıp görüşmeyi oluşturan kişinin ID’sini girip sınıfa dahil olabilirsiniz.
Schedule: İleri tarihli bir meeting, online ders, sınıf ortamı oluşturabileceğiniz alandır. Derslerinizi şuan değilde 2 gün sonra planlamak istiyorsanız bu kısmı kullanabilirsiniz.
Share Screen: Ekran paylaşımı yapabileceğiniz alandır.
*Ders verecek öğretmenler veya toplantı yapacak kişiler, Zoom uygulamasını giriş yaptıktan sonra bu ekranda “New Meeting” kısmından yeni bir sınıf oluşturmanızı tavsiye ederiz.
2.Adım
New Meeting butonuna tıklayıp biraz bekledikten sonra online sınıfınız artık oluşturulmuştur. Zoom uygulaması üzerinde oluşturulan online sınıf, meeting alanı aşağıdaki gibidir.
Tüm derslerinizi online olarak yürüteceğiniz zoom uygulamasının platformu budur. Bu kısımdaki butonları soldan sağa doğru tanıyacak olursak.
*Tüm uygulamalar ve tarayıcılar üzerinde aynı butonlar mevcuttur. Masaüstü zoom uygulamasında ve bazı mobil cihazlardaki uygulamalarda sadece ek olarak “Record” butonu bulunmaktadır.
1.Buton - Mute: Ses ayarlarınızı düzenlemenizi, sesinizi açıp-kapatmanıza yaramaktadır.
2. Buton - Start Video: Kamera erişiminizi karşı taraf-lar için açıp kapatmanızı sağlamaktadır.
3.Buton - İnvite: En önemli kısım burasıdır. Aslında zoom uygulamasını kullanmamızın nedeni olan birebir veya grup halinde derslerimizi yapacağımız öğrencilerimizi, kişileri oluşturmuş olduğumuz bu sınıfa davet etmemize sağlayan butondur. İnvite butonuna tıklayıp ister mail üzerinde ister uygulamanın size vermiş olduğu linki meetinginize katılmasını istediğiniz kişilere mesaj vb. gibi yollarla iletebilirsiniz. Bu linke tıklayan kişiler sizin sanal sınıfınıza katılmış olurlar.
4.Buton - Manage Participants: Bu kısımdan meetinginizde kimlerin dahil olduğunu, katıldığını görebilirsiniz.
5.Buton - Share Screen: Yine zoom uygulamamızı kullanmamızın en önemli faktörlerinden birisidir. “Share Screen” kısmından ekran paylaşımı yapıp, öğrencilerinizle derslerinizi beyaz bir tahta üzerinden veya bir doküman üzerinden yapabilirsiniz. Mesela konunuzla ilgili bir soru çözümü yapacağınız zaman, bu kısımdan sorunun pdf veya görüntüsünü öğrencileriniz ile paylaşıp, dokunmatik ekranlar sayesinde bir kalemle sorunuzu kağıda çözer gibi çözebilirsiniz. Buradaki önemli olan nokta telefon, tablet gibi cihazlarda dokunmatik özellik olduğu için dokunmatik kalemler sayesinde soru çözümleriniz oldukça kolaydır. Bilgisayarlar içinde “Grafik Tablet” kullanmanızı tavsiye ederiz. (özellikle işlem yapılan sayısal ağırlıklı dersler için)
*alt kısımda share screen özelliğini detaylandırdık.
6. Buton - Chat: Sınıfınıza katılan tüm öğrenciler veya katılımcılarla mesajlaşabileceğiniz bir alandır. Öğrencileriniz size bir soru sormak istediğiniz eğer sesi kapalıysa chat kısmından sormak istediklerini size sorabilir.
7. Buton - Record: Sadece masaüstü zoom uygulamasında ve bazı mobil cihazlarda bu özellik vardır. Tüm görüşmelerinizi, meetinginize, derslerinizi kayıt etmenizi ve depolamanızı sağlayan kısım burasıdır. Bu buton sayesinde tüm derslerinizi kayıt edebilirsiniz. Record kısmına tıklayıp kaydı başlattıktan sonra, derslerinizi tamamlayıp görüşmeyi tamamladıktan sonra zoom otomatik olarak kaydınızın size sunacaktır.
8. Buton - Reactions: Uygulamanın emojileridir.
9. Buton - End Meeting: Derslerinizi, görüşmelerinizi sonlandıracağınız alandır.
Share Screen butonuna tıkladıktan sonra üst kısımdaki gibi bir ekran gelir karşınıza. Öğrencileriniz ile derslerinizi bir beyaz tahta üzerinden yapmak istiyorsanız “Whiteboard” kısmına tıklayıp öğrencileriniz ile beyaz tahta paylaşımı yapabilirsiniz. Uygulamanın orta kısmı beyaz tahta haline gelir, üst kısımda ise öğrencilerinizin ve sizin görüntüleri gelir. Beyaz tahta üzerinden ister uygulamanın size sunmuş olduğu yazı, kalem vb. gibi araçlarla derslerinizi yapabilir isterseniz kendi kaleminize işlem yapabilirsiniz. Burada önemli olan nokta telefon, tablet gibi dokunmatik ekranlarda, dokunmatik bir kalemle tipki deftere yazı yazıyor gibi uygulama üzerine yazabilirsiniz. Bilgisayarlar içinde ek olarak grafik tablet kullanabilirsiniz.
Derslerinizi bir doküman üzerinden işlemek istiyorsanız dokümanı bilgisayarında yada telefonunuzda açtığınızda yukarıdaki ekranın alt kısmında olduğu gibi açık sekmeleri gösterir. Hangi doküman üzerinden ders yapmak istiyorsanız ona tıklayıp öğrencilerinizle sadece o dokümanın ekran paylaşımını yapabilirsiniz.
Herkese iyi dersler. Sağlıcakla kalın. Herhangi bir sorunuz varsa yorum olarak sorabilirsiniz.
Etiketler
den Başlayan Fiyatlar
Öğretmenler Genellikle 1 saat içinde yanıt verir.
113.601 Aktif Öğrenci - 70.194 Tamanlanan Ders
Yasin G.
Online ve birebir dersler yapıyorum. Temel eğitimlerden sonra proje bazlı devam ediyoruz. Ayrıca kendi siteniz üzerinden tüm eğitimlerin uygulaması yapıyoruz.Temel eğitimlerden ...

Tagul İle Etiket Bulutu Oluşturun
Tagul ile derslerinizde etiket bulutu oluşturun ve derslerinizi eğlenceli hale getirin
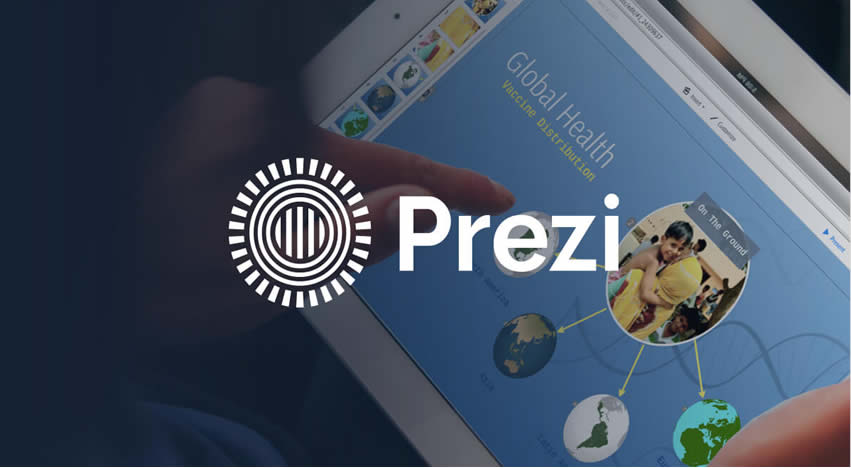
Prezi Nedir? Nasıl Kullanılır?
Prezi, sıradan sunumlardan sıkılan, kaliteli, eğlenceli ve dikkat çekici sunumlar hazırlamak isteyenlerin uygulamasıdır.

Eğitimde Teknolojinin Önemi
Eğitimde teknoloji giderek artmaya başladı. Öğrenci ve öğretmenler teknolojinin fazlasıyla farkındalar. O yüzden "Kodlama" fazlasıyla gerekli bir hal aldı.
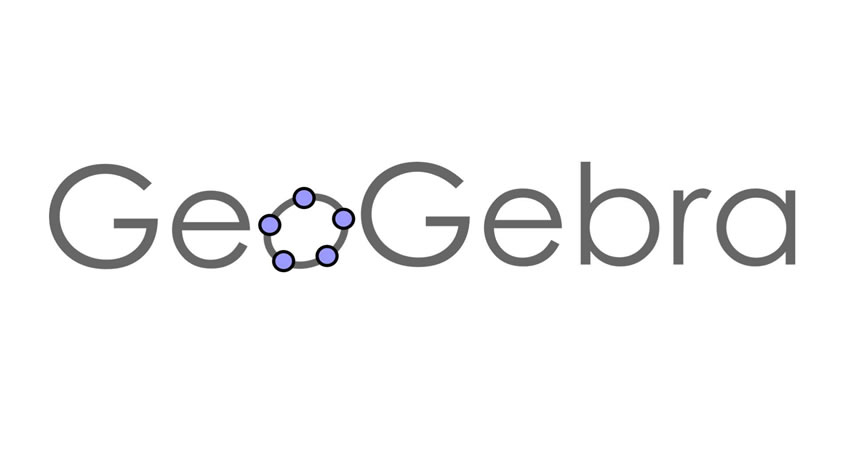
Eğitim'de GeoGebra Kullanımı
Geogebra nedir, nasıl kullanılır. Eğitimde geogebra kullanarak neler yapılabilir.
Cevap Yaz 30 Nisan 2020
Merhaba; Ayarlar kısmından tüm süreçi oturumu oluşturan kişinin yönetmesini ayarlayabilirsiniz. - Dersleriniz kayıt altına almak istiyorsanınız masaüstü zoom uygulamasında ve bazı mobil cihazlarda geçerli olan "Record" kısmını kullabilirsiniz.
Cevap Yaz 27 Nisan 2020
Merhaba; Evet ders yaparken öğrencilerinizin kamerası açıksa birbirlerini görebilirler. Kamera açma özellliğini salon açmadan düzenleyebilirsiniz.
Cevap Yaz 22 Nisan 2020
Chat kısmından mesaj gönderebilirsiniz. - 1 hesaba aynı zamanda 2 kişi giremez. - Görüntünüzü sadece katılımcılardan bazılarına gösterme - göstermeme gibi bir durum yoktur. -ders, toplantı, görüşme vb. gibi faliyetler yapmak isteyen herkes kullanabilir
Cevap Yaz 20 Nisan 2020
Zoom uygulaması üzerinde (sadece masaüstü programında ve bazı mobil cihazlarda) recording seçeneğini kullanıp dersinizi kayıt edebilirsiniz. (gerekli izinleri aldıktan sonra) Dilediğiniz kişiyle paylaşabilirsiniz.
Mehmet Y. Cevap Yaz 14 Nisan 2020
Merhaba; Zoom uygulaması üzerinde kalemi kullanan, konuşan vb. gibi faaliyetlerde bulunan kişileri sistem otomatik olarak görüntüsü ve ismini (eğer kamerası kapalıysa sadece ismini) ön plana çıkartmaktadır. Ekranınız da ön planda bulunan kişi otomatik olarak kalemi kullanan kişidir. (eğer başka bir kullanıcıya odaklanmayı seçmediyseniz)
Cevap Yaz 14 Nisan 2020
Merhaba; Herhangi bir şey yapmanıza gerek yok. Zoom platformu bazen kullanıcılarına hediye amaçlı bazı toplantılarındaki 40 dakikalık sınırı kaldırabiliyor.
Cevap Yaz 07 Nisan 2020
Zoom hesabınızı kapatmak için hesabınıza giriş yapıp ayarlar kısmından kapatabilirsiniz. - Sesi açıp kapatmak işlemini katılımcılarınızı gördüğünüz listeden yapabilirsiniz.
Cevap Yaz 06 Nisan 2020
Merhaba; Zoom programından dersi veren öğretmen tüm katılan öğrencilerinin sesini kapatabilmektedir. Öğrenciler öğretmenin onayı olmadan seslerini açamamaktadırlar. - Eğer oturumunuza şifre koymadıysanız direk katılabilirsiniz.
Cevap Yaz 03 Nisan 2020
Merhaba; Zoom programı üzerinden ekran kaydı almak istiyorsanız platform üzerindeki record seçeneğine tıklayabilirsiniz. (Sadece bilgisayar ve bazı mobil cihazlarda izin vermektedir)
Cevap Yaz 02 Nisan 2020
Merhaba; - Bazı mobil cihazlarda beyaz tahta açılmama durumu yaşanmaktadır. - Kamerası açık olan kişileri herkes görebilir.
Cevap Yaz 30 Mart 2020
Merhaba; - Dersleri sadece sınıfı oluşturan kişi kayıt edebilir. (eğer ayarlardan herhangi bir sınırlama getirmediyse) - Zoom uygulamasına katılım için herhangi bir ücret ödemeniz gerek yoktur. - Ekran kaydı yaptığınız da kaydınızı oturumunuz bittiğinde otomatik olarak sistem size vermektedir. Tekrardan ulaşmak isterseniz zoom.us sitesinden panelinize giriş yapıp panelinizden ulaşabilirsiniz. - Ekran paylaşımı yaptığınız da bilgisayar ve bazı mobil cihazlardan üzerinden yaptığınız oturumlarda karşı tarafı görebilirsiniz. - Zoom uygulaması çok fazla internet paketinizden harcalamamaktadır.
Cevap Yaz 29 Mart 2020
Merhaba; Evet 40 dk dersi yaptıktan sonra oturum kapanınca tekrar yeni bir oturum açabilir, derslere devam edebilirsiniz. (*grup derslerinde 40 dk süre sınırı vardır, birebir derslerinizde veya görüşmelerinizde herhangi bir sınır yoktur.)
Cevap Yaz 28 Mart 2020
Merhaba; Yaptığınız toplantıları kaydetmek için recording seçeneğine tıklamanız yeterlidir. (sadece masaüstü zoom uygulaması ve bazı mobil cihazlarda izin vermektedir) Toplantı bittikten sonra kaydınız video olarak size sunulur, indirip depolayabilirsiniz.
Cevap Yaz 28 Mart 2020
Merhaba; Birebir derslerinize süre sınırlaması yoktur. Grup derslerinizde veya görüşmelerinizde 40 dk sınırı vardır. Birebir derslerinden ücretsiz versiyondan süre sınırı olmadan derslerinizi yapabilirsiniz. Herhangi bir ücret ödemenize gerek yoktur.
Cevap Yaz 28 Mart 2020
Merhaba; Ses ayarlarınızı sınıf oluşturmadan ayarlayabilirsiniz. Ses, görüntü gibi seçeneklerinin hatalı olması genelde cihazınız ile ilgilidir. Zoom uygulamanızın mikrofon, kamera erişimlerinizin tam olduğuna dikkat edebilirsiniz.
Cevap Yaz 28 Mart 2020
Merhaba; öğrencilerin açmış olduğunuz oturuma katılmaları için kayıt olmalarına gerek yoktur. Oturum linkiniz üzerinden katılabilirler.
Cevap Yaz 26 Mart 2020
Merhaba; 1. Zoom uygulaması üzerinden online sınıf oluşturduktan sonra alt menüler arasında bulunan "invite" seçeneğine tıklayıp uygulamanın size vermiş olduğu linki davet etmek istediğiniz kişilere gönderebilirsiniz. 2. Davet linkini gönderdiğiniz kişiler, göndermiş olduğunuz linke tıklayıp görüşmenize katılabilir.





