iMovie Kullanımı
Tabletinizde bulunan resimler ve videolar yardımıyla kolayca video oluşturabilceğiniz bir video yaratma uygulamasıdır.
1.Adım : Imovie uygulamasını açtıktan sonra sayfanın yeni proje oluşturmak için sayfanın sağ üst kısmında bulunan artı tuşuna basıyoruz.
2.Adım : Artı tuşuna bastıktan sonra uygulama size serbest bir çalışma yani film oluşturmak istediğinizi veya sabit şablonu olan bir fragmanı mı düzenlemek istediğini soracaktır. Bu aşamada biz film seçeneğini seçiyoruz.
3. Adım : Bu aşamadan sonra oluşturacağınız film için bir tema seçmenizi istiyor uygulama sizden filminiz için uygun temayı seçip uygulamanın sağ üst kısmında yer alan Filmi Yarat butonuna tıklıyoruz.
4.Adım : Sağ üst kısımda projenizin içerisine ekleyebilceğiniz kaynaklar bulunmaktadır bunlar sırasıyla video, fotoğraf ve seslerdir. Şimdi bunların teker teker nasıl eklendiğini görelim.
5.Adım : Sayfanın sağ üst tarafındaki menüden videolar seçeneğini seçip, projenize eklemek istediğiniz videonun üzerine tıklayın ve resimdeki aşağı ok simgesine tıklayıp videoyu projenin içine ekleyin.
6.Adım : Video çalışma alanına eklendikten sonra eklediğiniz videonun üzerine bir kez dokunun videonun çevresi sarı olacaktır bu sarı alanları hareket ettirerek videoyu kısaltabilirsiniz. Veya yanlış bir video eklediyseniz uygulamanın alt bandında çıkan seçeneklerden videoyu silebilirsiniz.
7.Adım : Bu adımda videomuza resim ekleyelim sayfanın sağ üst tarafındaki seçeneklerden bu sefer fotoğrafı seçin fotoğraf galeriniz karşınıza gelecektir ve filme eklemek istediğiniz resmi bu alana tıklayarak ekleyin.
Üst resimde eklenen iki nesnenin arasında bulunan simge geçiş eklemek için kullanılır. Nesnenin üzerine tıklayarak uygulamanın altında çıkan geçiş efektlerinden herhangi birini projenize ekleyebilirsiniz.
8.Adım : Projemizi oluşturduktan sonra sayfanın sol üst kısmında bulunan geri tuşuna basıyoruz ve aşağıdaki ekrana ulaşıyoruz.
Bu ekranda 1 noul buton projenizin nasıl görüneceğinize dair ön izlemeye ulaşabileceğiiniz butondur. 2 nolu buton ise projeyi yayınlama için kullandığımız butondur. 3 nolu buton oluşturduğunuz projeyi silmek için kullanılır. 4 nolu butona tıklayarak düzenleme ekranına tekrar dönmenizi sağlayan butondur.
9.Adım : 2 nolu butona tıkladığınızda aşağıda gördüğünüz gibi filminizi diğer paylaşım ortamlarında yayınlamak için veya ipadinize videoyu kaydetmek için kullandığınız butondur.



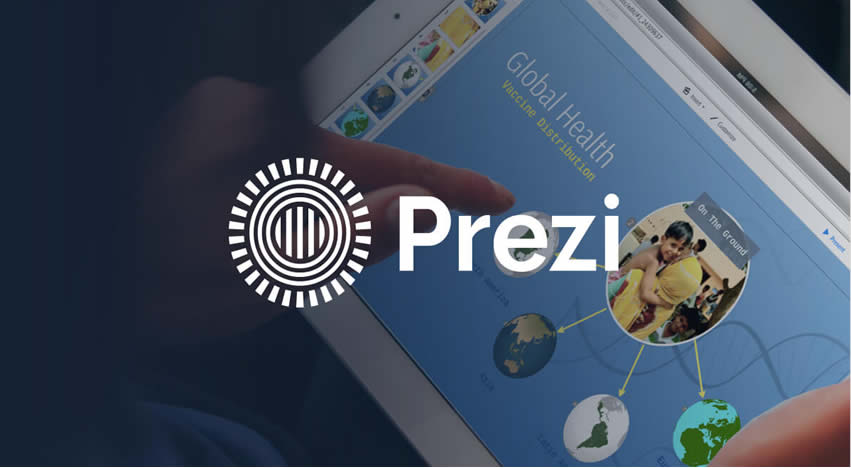

Görüşlerinizi Bizimle Paylaşın (1)