Edpuzzle
Edpuzzle flipped classroom uygulamalarında kullanılabilecek sanal sınıf uygulamalarından birisidir. Edpuzzle uygulaması ile internette bulunan herhangi bir videoyu kullanarak videoları düzenleyebileceğiniz, kendi sesinizle anlatım yapabileceğiniz, sesli notlar ekleyebileceğiniz ve öğrencileriniz için sorular ekleyip videolara eklenen sorulara öğrencilerin verdikleri cevapları gözden geçirebileceğiniz, oluşturduğunuz videoyu öğrencinin izleyip izlemediğini kontrol edebileceğiniz kullanışlı ve ücretsiz bir sanal sınıf uygulamasıdır.
Sistem içerisine bilgisayarınızda veya mobil cihazınızda bulunan videoları yükleyebileceğiniz gibi sistem içerisinde size sunulan ‘Youtube”, “Ted”, “Khan Academy”, “Learn Zillion” gibi kaynaklardan da videolar ekleyerek ders anlatımlarınızı oluşturabilirsiniz. Şimdi uygulama nasıl kullanılıyor adım adım görelim.
1. Adım : www.edpuzzle.com sitesine giriş yapıyoruz. Burda sistem bize öğrenci mi, öğretmenmi olduğumuzu soruyor. “Teachers:Start now!” butonuna basıp sisteme üye oluyoruz.
2. Adım : Sisteme google hesabınız ile otomatik olarak üye olabilirsiniz.
3. Adım : Anasayfa alanında sayfanın hemen sol tarafında video aratabileceğiniz kaynak siteler bulunmaktadır. Sayfanın orta kısmında ise edpuzzle sitesinde yapılmış en iyi uygulama örneklerine göz atabilirsiniz.
4.Adım : Sayfanın üst kısmında bulunan siyah bant üzerinde oluşturduğumuz videolara ulaşmak için My Content bağlantısı ve sınıflarımızın bulunduğu My Classes bağlantısı bulunur. İlk olarak inceleyeceğimiz alan My Content alanı bu alanda daha önce oluşturduğunuz videoların listelendiği ve bilgisayarınızda bulunan videoları yükleyebileceğiniz ve yeni proje oluşturabileceğiniz alandır. Bu alandan yeni proje oluşturmak için Create menüsünden New Project butonuna tıklıyoruz.
5. Adım : Karşımıza gelen pencerede sayfanın sol tarafından bulunan menüden hangi sitede arama yapacaksak ilgili sekmeyi seçiyoruz ve arama sütununa konuyu yazıyoruz.
6. Adım : Arama sonuçlarından kullanmak istediğniz videonun üzerine gelip videonun üzerinde beliren “Use It” butonuna basıyoruz.
7. Adım : Videoyu yükledikten sonra ilk aşama videonun düzenlenmesi aşamasıdır. Eğer videonuzun belirli alanlarını kullanmak istiyorsanız video yüklendikten sonra videonun altında çıkan iki adet kırmızı çubuğu ileri geri hareket ettirerek gerekli düzenlemeleri yapabilirsiniz.
8. Adım : Örneğin videonun 1 dakikalık bir kısmını istiyorsanız. Aşağıdaki resimde gördüğünüz gibi kırmızı çubukları hareket ettirerek videomuzu kolayca kesiyoruz. Sayfanın sağ üst köşesindeki “>” butonuna basarak bir sonraki aşamaya geçiyoruz.
9.Adım : Bir sonraki adımda video üzerine anlatım yapacasak sesimizi video üzerine kaydediyoruz. Bu adımı şu an uygulamayacağımız için “>” butonuna basarak bir sonraki adıma geçiyoruz.
10. Adım : Bir sonraki adımda videonun belirli alanlarında öğrencilere sesli notlar vermek için kullandığımız alandır. Sesli not eklemek istediğimiz dakikaya getirmek için 1 nolu turuncu çubuğu istediğimiz yere kaydırdıktan sonra 2 nolu alandaki kutucuk içerisindeki mikrofon simgesine tıklayoruz ve sesimizi kaydetmeye başlıyoruz.
11. Adım : Ses kaydını bitirmek için sarı kutucuk üzerindeki stop işaretine basıp kaydı bitiriyoruz. başka bir ses kaydı eklemek için aynı işlemleri tekrar ediyoruz.
12. Adım : Sesli notları kaydettikten sonra sayfanın sol üst kısmındaki “>” tuşuna basıp soru ekleme menüsüne geçiş yapıyoruz. Soru eklemek için videonun hangi saniyesine eklemek istiyorsak o kısma gelip yeşil çubuk üzerindeki soru işareti simgesine yeni bir soru ekleyebilirsiniz.
13. Adım : Üç farklı türde soru oluşturabiliriz bunlar test, açık uçlu ve yorum olarak video içine sorular ekleyebiliriz. Videonun hemen altında bulunan yeşil çubuğun üzerindeki soru işaretine tıkladığınızda videonun sağ tarafında video içerisene ekleyebileceğiniz soru türleri açılır. ilk soru türümüz açık uçlu soru formatıdır. Soru cümlesini yazıp done tuşuna bastığınızda sorunuz eklenmiş olacaktır, yeni bir soru eklemek için ise Add next item butonuna bastığınızda yeni bir soru daha eklemiş olursunuz.
14.Adım : Soruyu ekledikten sonra continue butonuna basarak diğer soru türlerinden videoya ekleme yapabiliriz.
15. Adım : Soruları ekledikten sonra sayfanın sağ üst kısmında bulunan Done tuşuna bastıktan sonra oluşturduğumuz videoya isim veriyoruz videonun dilini seçip ilgili etiketleri ekledikten sonra Save/Exit butonuna basıp oluşturduğumuz videoyu kaydediyoruz.
16. Adım : Kaydet butonuna tıkladıktan sonra videoyu ödev olarak gönderip göndermeyeceğini soracaktır. Burada sağ üstte “No, thanks” kısmına tıklıyoruz.
17. Adım : Bir sonraki adımda videoyu ödev olarak yollamak için sınıflarımızı oluşturuyoruz. Bunun için sayfanın üst kısmında yer alan My Classes’a tıklıyoruz. Ekrana gelen sayfadan Add Class butonuna basarak sınıflarımızı oluşturuyoruz.
18. Adım : Sınıfınıza isim verip ders alanınızı ve sınıfınızın seviyesini seçip Save Class butonuna basarak sınıfınızı oluşturuyorsunuz.
19.Adım : Sistem size bir sınıf kodu oluşturuyor bu kodu öğrencilerinize vererek derse kaydolmalarını sağlıyorsunuz.
20.Adım : Oluşturduğumuz videoyu ödev olarak öğrencilerimize atamak için My Videos’ menüsüne tıklayıp video kütüphanemize ulaşıyoruz. Ödev olarak göndereceğimiz videonun üzerine gelip Assign butonuna tıklıyoruz.
21.Adım : Videoyu seçtikten sonra ödevi göndereceğimiz sınıfı seçip Save Assignments butonuna bastığınızda videonuz ödev olarak eklenmiş olacaktır.
22.Adım : Öğrenci penceresinden bakacak olursak, edpuzzle.com sitesine girip I’m a new Student seçeneğini seçiyoruz.
23. Adım : Sisteme öğrenci olarak üye olup öğrenci olarak giriş yapıyoruz.
24. Adım :Sisteme öğrenci olarak giriş yaptıktan sonra sınıfa kayıt olmak için Add Class butonuna basıyoruz.
25. Adım : Sınıf kodumuzu giriyoruz ve Join the Class butonuna basıyoruz ve sınıfa kayıt yaptırmış oluyoruz.
26. Adım : Sınıfa kayıt yaptıktan sonra sınıfa atanmış ödevler karşımıza gelecektir.
27. Adım : Sisteme tekrar öğretmen olarak giriş yaptıktan sonra anasayfada ödev olarak yolladığımız videoların listeleri karşımıza gelecektir. Burdan incelemek istediğimiz ödevleri kontrol etmek için videonun üzerine tıklıyoruz.
28. Adım : Videonun üzerine tıkladıktan sonra öğrencilerinizin durumları ve video içerisindeki sorulara verdikleri cevapları ve videoyu izleyip izlemediklerini görüntüleyebilirsiniz.



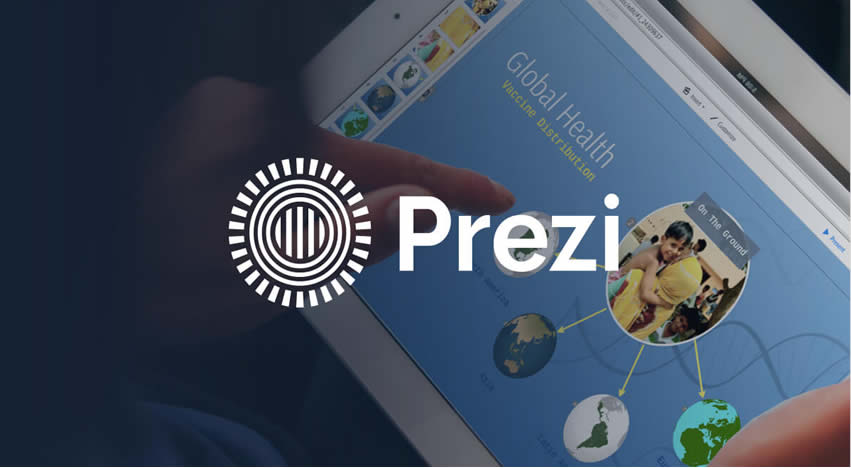

Görüşlerinizi Bizimle Paylaşın (2)